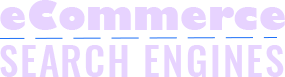Learn tips on how to use the Google Lens app, such as how to use it to find a hotel or restaurant, take a video, or use Google Lens on the Google Assistant.
What is App Google Lens?
Google Lens is a new app that allows you to take pictures and videos with your phone’s camera and then use the app’s various features to learn more about what you’re looking at, find similar images, or even do a web search.
Different Ways to Use Google Lens
1. Take a Photo
To use Google Lens, you first need to take a photo. Once you’ve done this, you can then use the various features that Google Lens has to offer. To take a picture, use the camera button on your phone. Then tap the Google Lens icon in your camera app. You’ll then be able to point your phone at what you’re looking at and Google Lens will automatically scan for information.
2. Find Similar Images
Sometimes when you’re using Google Lens and scanning an image or object using it, it won’t be able to find any information about what you’re looking at and instead will show you similar images. If this happens, don’t worry! In these cases, you can just tap on the image that’s shown in order to see similar images from around the web and use them as a reference for what it is that you’re looking at.
3. Identify Text Using OCR (Optical Character Recognition) Feature
Another feature of Google Lens is its ability to read text from various images or objects within your viewfinder. Sometimes it’s difficult for people with bad eyesight or dyslexia to read the text they see in real life or online; for these people, Google Lens has an optical character recognition (OCR) feature. This feature allows them to get help reading text that they would otherwise have trouble reading even if they had 20/20 vision.
But, this text recognition feature isn’t perfect – it works best with large fonts – but it does work well for most people who need assistance reading text.
To use this text recognition feature on Google Lens, tap on an image with text in it so that it becomes viewed full-screen and then tap on the screen again so that there’s a magnifying glass symbol on screen; from there, tap on the text you want to be recognized.
Once you’ve done that, Google Lens will read the text aloud to you as well as display it on screen.
4. Search for Similar Images Using Google Lens
One of the most popular and useful features of Google Lens is its ability to find similar images to those you’re looking at. When using this feature, you’ll know that it’s working when you see that a row of options is displayed beneath your image.
These options are what will appear when you tap on the image. So, if there’s a car in your photo and you want to find similar cars, then tap on the car in your image and Google will show you similar cars around the world, as well as information about each one.
You can also use this feature to find similar images when using the Google Assistant or Google Photos app. To do this, just go into Google Assistant or open a photo in Google Photos and then tap on an image of what it is that you’re looking for – such as a restaurant or hotel – and then tap on the image again so that an information card appears; from there, tap on See more results for this query above it.
Conclusion
Google Lens is a new app that allows you to take pictures and videos with your phone’s camera. The app has various features. For instance. It can help you to learn more about what you’re looking at, find similar images, or even do a web search using pictures.